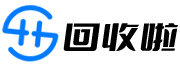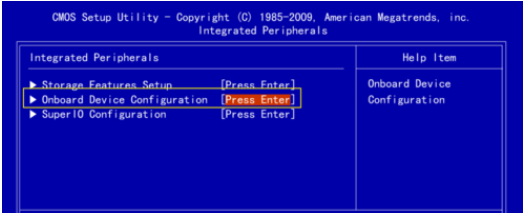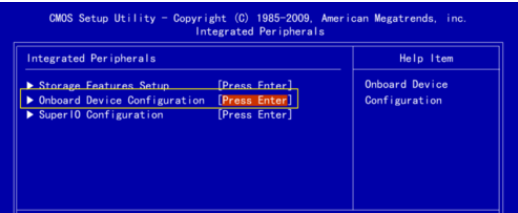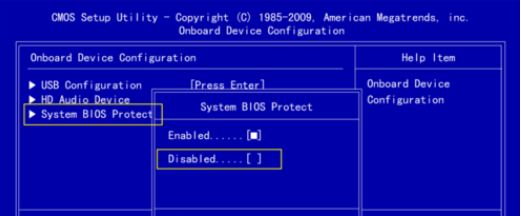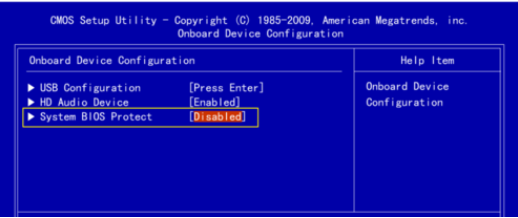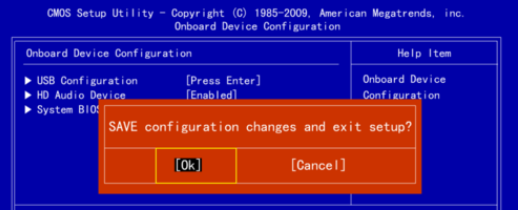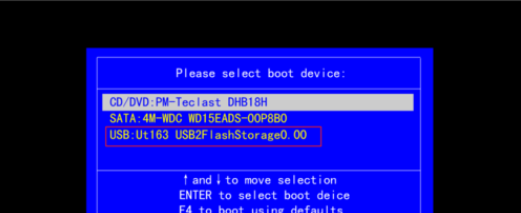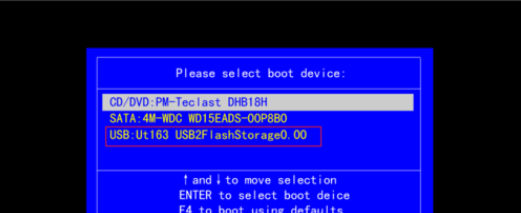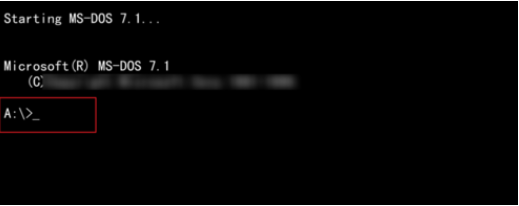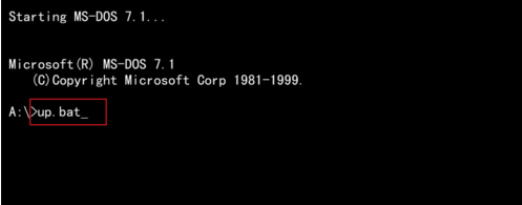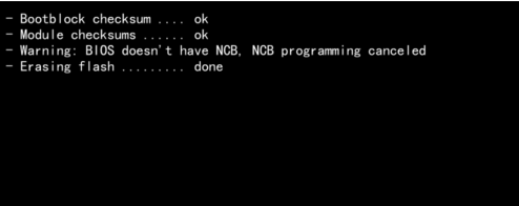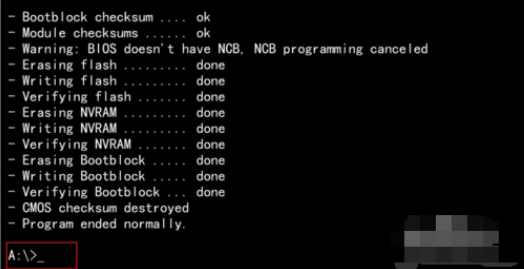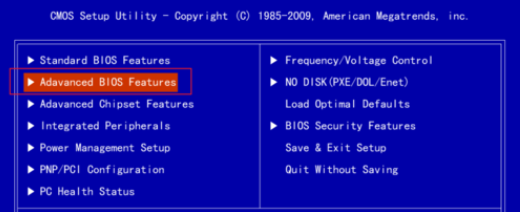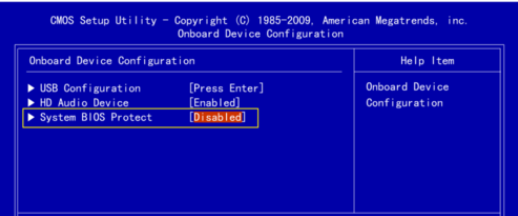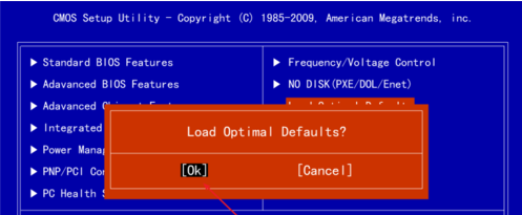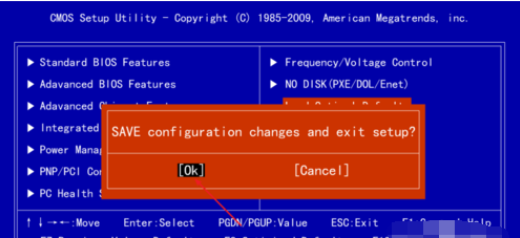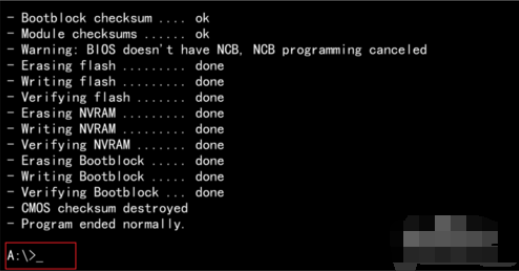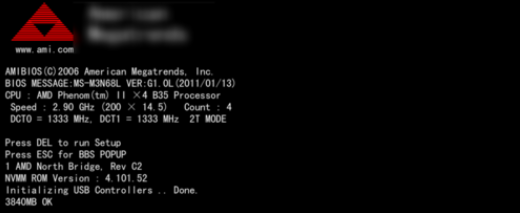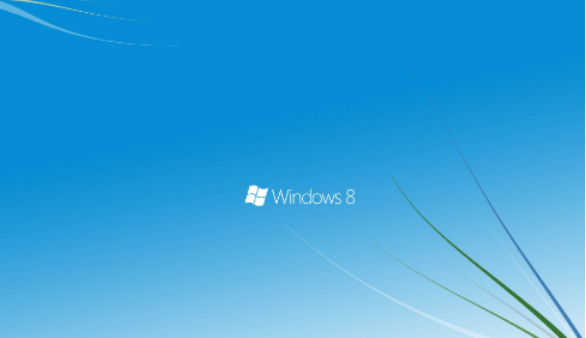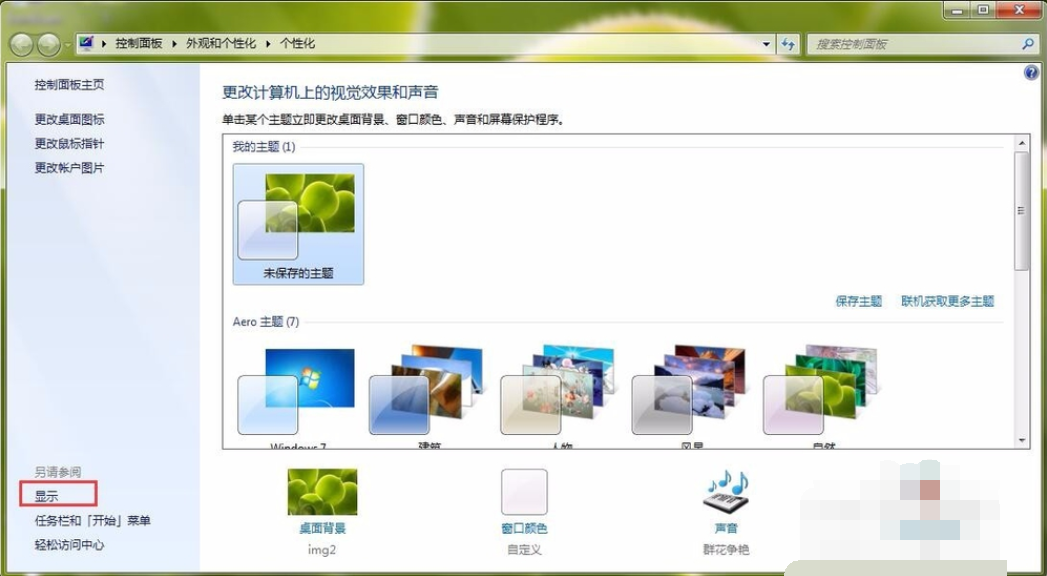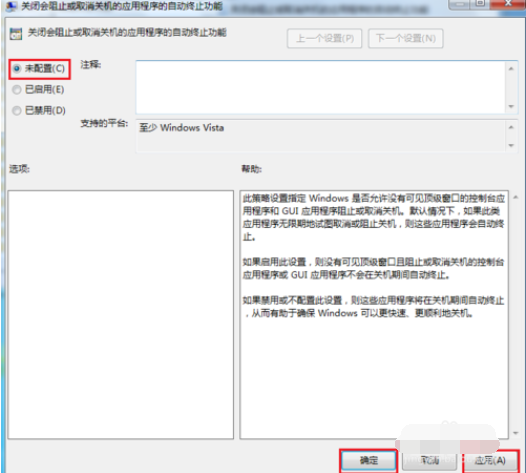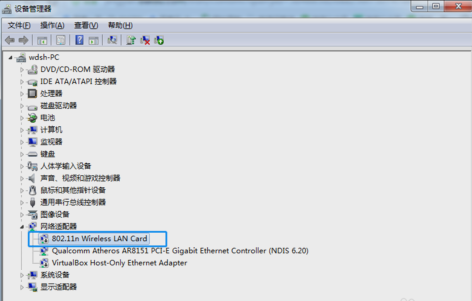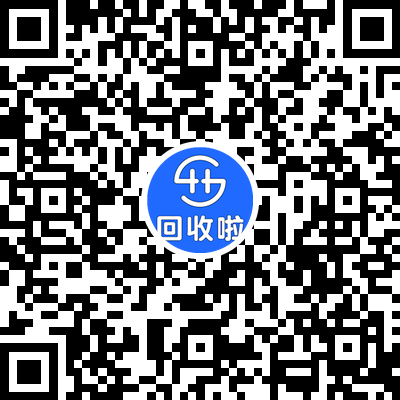我们都知道bios在计算机中起着最基础而又最为重要的作用,是电脑中最基础的程序把这一段不用供电的芯片当中,而这就是我们平常口中的bios。那么该怎么刷ami bios呢?想知道详细的操作流程吗?那么就很小编一起接着往下瞧~
怎么刷新ami bios这对于经常接触电脑的朋友来说就是小菜一碟的事,但对于电脑小白来说的话就有些棘手了。为此,针对该问题,小编特地为大家整理了一篇相关于ami bios的刷新教程,现在就来分享给大家。
首先准备好放入BIOS程序的U盘
1,把U盘插入到电脑上。进入电脑bios,按图一图二选择对应的配置选项。
MAI BIOS刷新示例1
mai bios示例2
2,进入后按图一的位置设置为disabled,即设为禁止。
mai bios示例3
mai bios示例4
3,按键盘f10保存设置好的配置。
mai bios示例5
4,在电脑重启的瞬间按住esc,按↑↓方向键选择你的U盘,如图所示。
mai bios示例6
电脑示例7
5,在命令提示符下,输入图二的命令进行更新bios。
mai bios示例8
MAI BIOS刷新示例9
6,命令成功后看到图二的刷新提示,显示的都是ok。
MAI BIOS刷新示例10
mai bios示例11
7,然后按crtl+alt+del重启,并重新进入bios。选择高级设置,在里面把full logo这个关闭。
bios示例12
mai bios示例13
8,接着选择右侧的读取默认设置,选择ok。接着按f10 ,选择save保存设置。
bios示例14
MAI BIOS刷新示例15
9,接着电脑会重启,在这个黑色画面下看到图二的位置就是刷新后的版本了。
bios示例16
电脑示例17
以上陈述就是关于如何刷新ami bioszm的详细操作流程啦~我希望它对每个人都有用,欢迎大家继续关注回收啦,回收啦提供上门电脑回收、笔记本回收、服务器回收等业务。