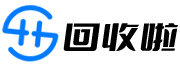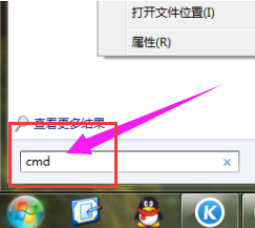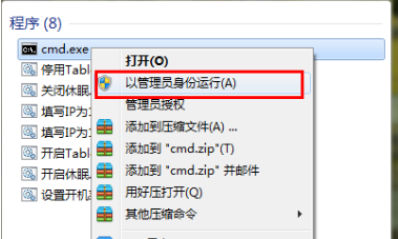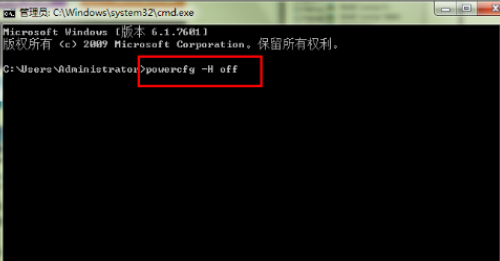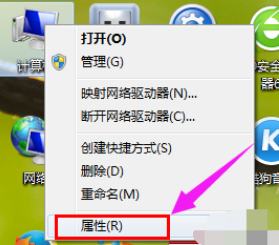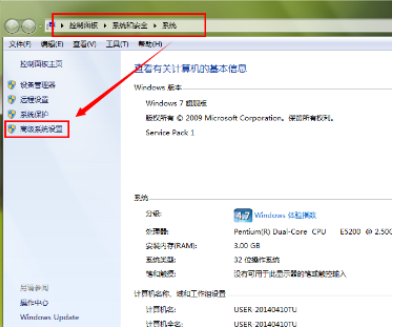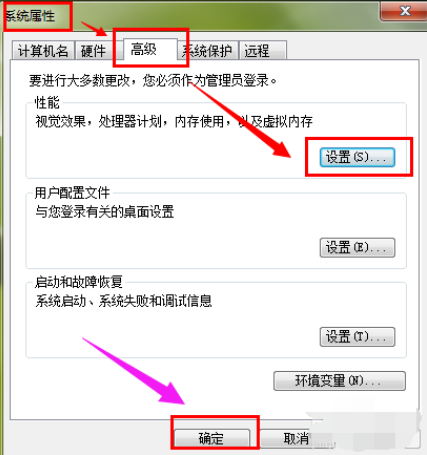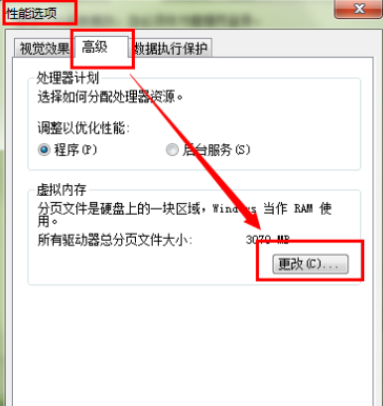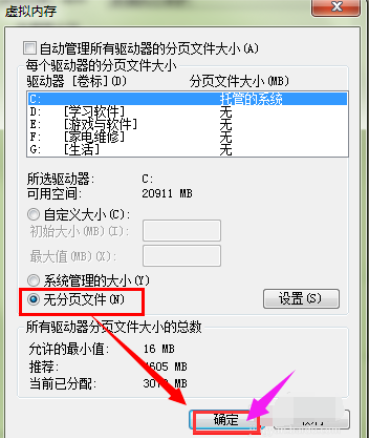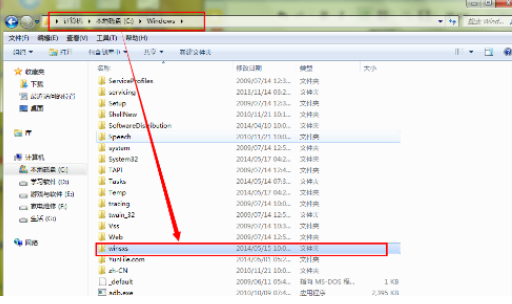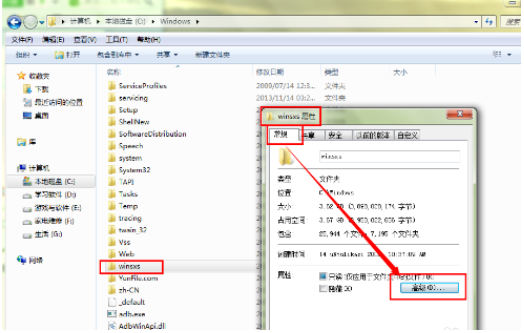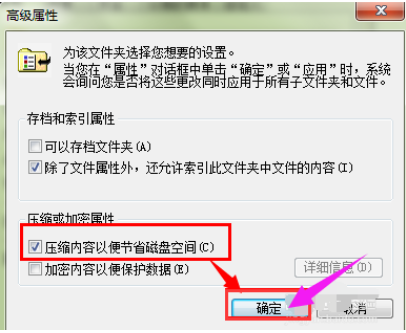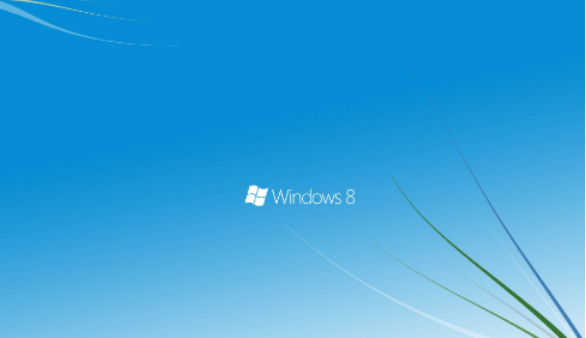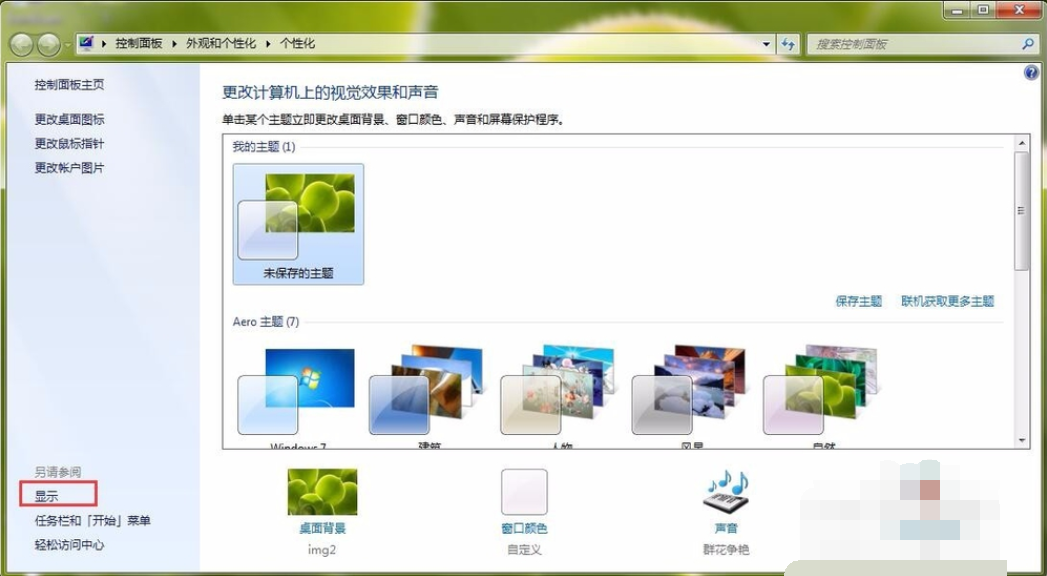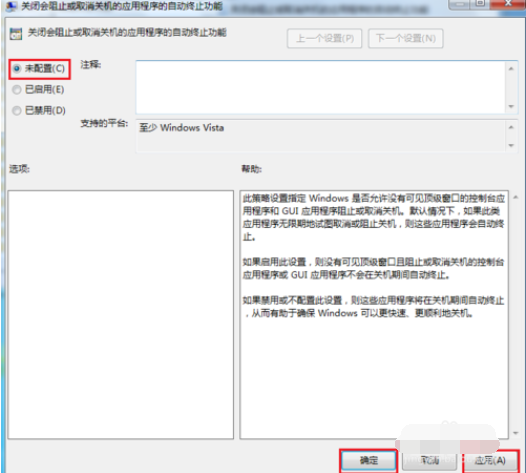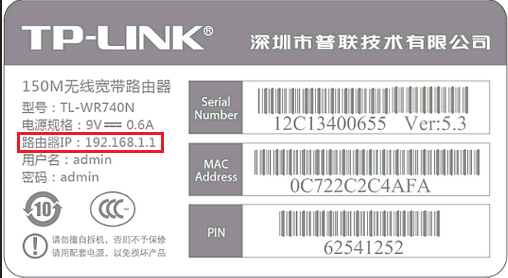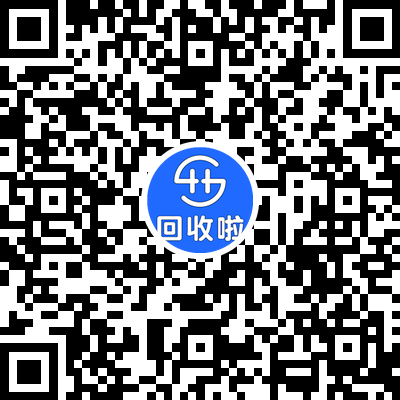大家都知道电脑使用的时间久了,就会变得卡顿,C盘空间也都变的越来越小,于是大部分的用户都会选择重装操作系统。其实吧,这都是小毛病没必要重装系统,而且对硬盘还有伤害。今天小编就就来告诉大家几个关于如何清理win7C盘垃圾的方法。
小伙伴们,你知道怎么清理Windows7C盘垃圾吗?相信大部分人都还不知道吧!操作的方法其实特别简单,那么具体要怎样操作呢?莫急,小编这就为大家演示一下清理win7C盘垃圾的操作方法。
1,点击开始按钮,在“搜索程序和文件”那里输入“cmd”
win7示例1
2,以“管理员身份运行”
电脑示例2
3,在命令框内输入“powercfg -H off”关闭“休眠文件将被压缩”
电脑示例3
4,右击桌面上的“计算机”,选择“属性”
电脑示例4
5,在打开的“属性”中,选择“高级系统设置”
清理C盘示例5
6,在打开的“系统属性”中,点击“高级”选项卡中的“设置”
win7 c盘清理示例6
7,在“性能选项”中,选择“高级”选项卡下的“更改”
win7示例7
8,在“虚拟内存”中,勾选“无分页文件”并按“确定”
win7 c盘清理示例8
9,最后在“C:\Windows”文件夹内找到“Winsxs”
win7示例9
10,右键该文件属性,在“常规”选项卡中,选择“高级”
win7示例10
11,打开“高级属性”,在压缩或加密属性中,在“压缩内容以便节省磁盘空间(C)”前面打“√”,然后确定。
win7示例11
以上就是准备的清理C盘垃圾的方法了。我希望它对每个人都有用,欢迎大家继续关注回收啦,回收啦提供上门电脑回收、笔记本回收、服务器回收等业务。