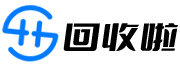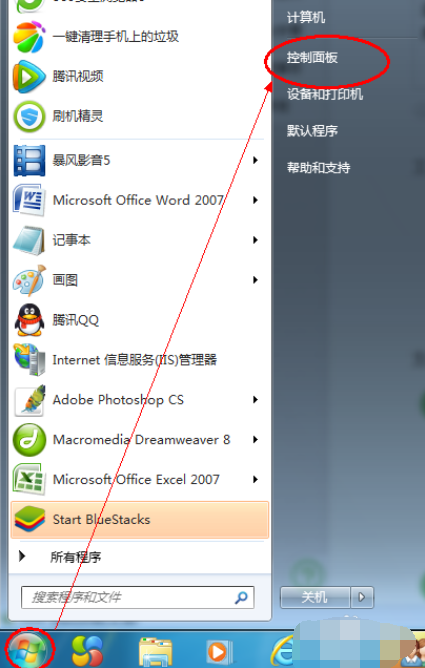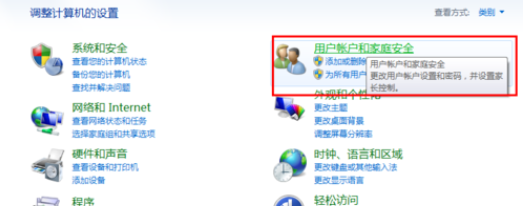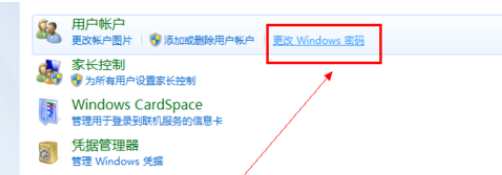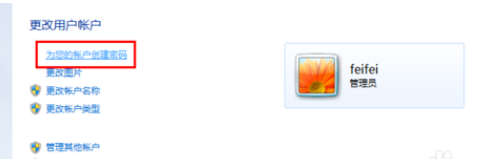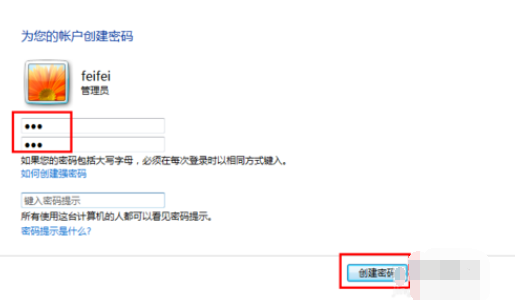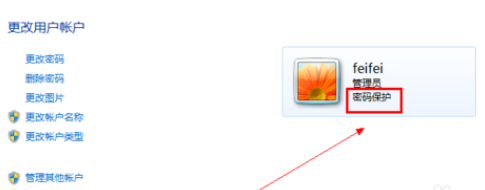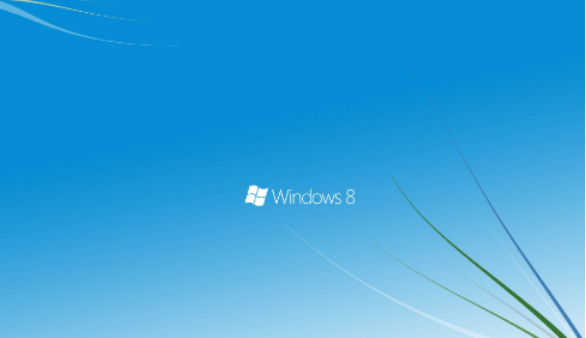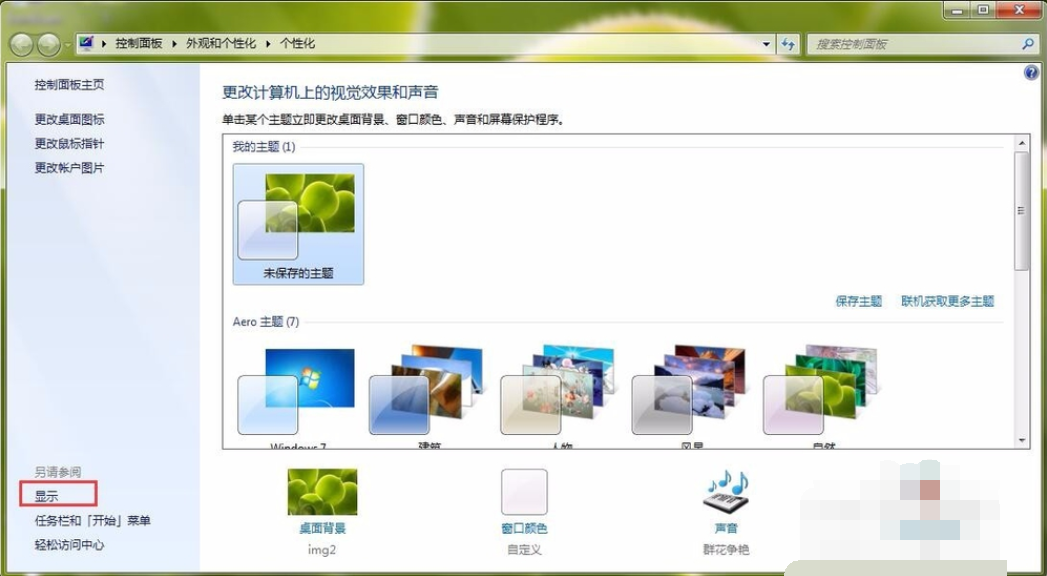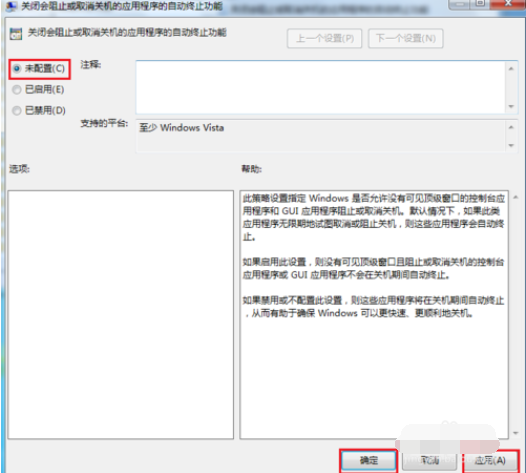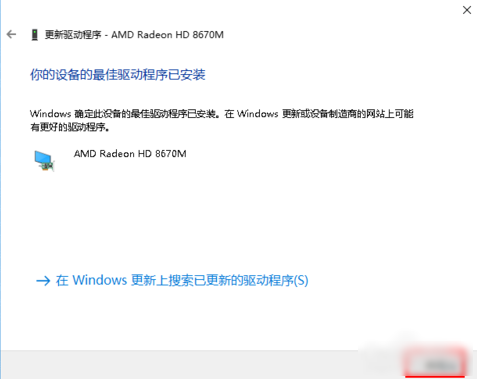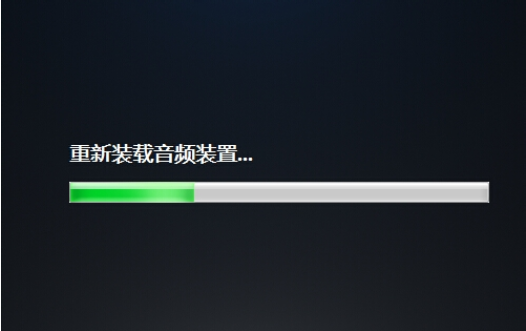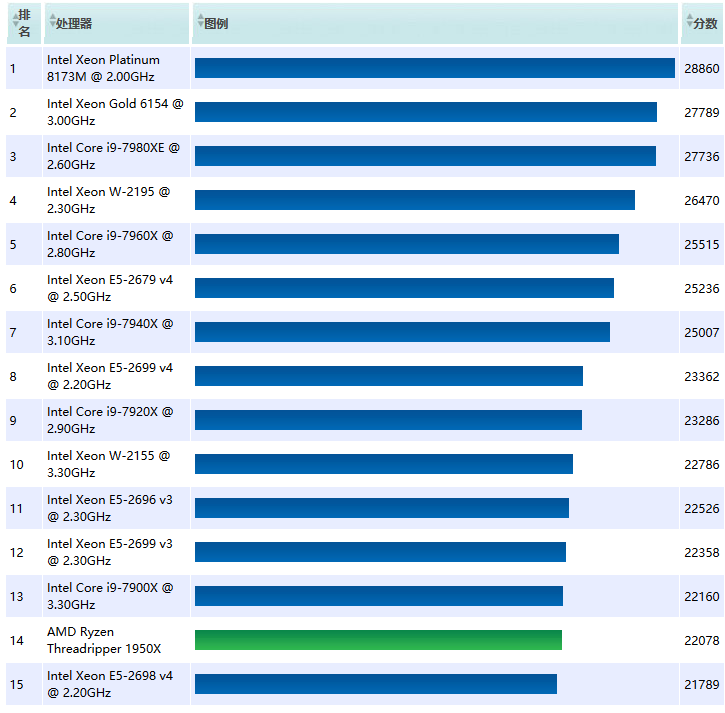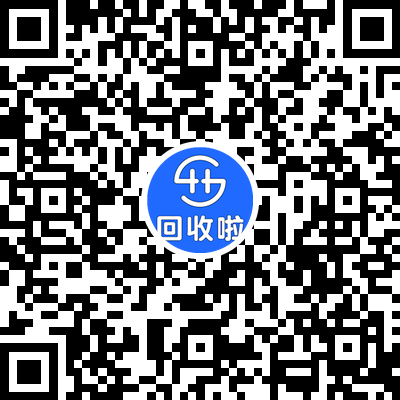俗话说的好“谓害人之心不可有,防人之心不可无”随着网络安全的普及,电脑成了我们重点的保护对象,设置电脑密码迫在眉睫。下面,小编就给大家介绍设置电脑开机密码的方法。
很多时候,我们都需要给电脑设置上一个密码,当要是不知道怎么弄的话该怎么办呢?这批就尴尬了,这个好解决,不少什么大问题。下面,小编就来教大家电脑如何设置密码。
1,打开“控制面板”:点击“开始”→“控制面板”项即可打开。
设置密码示例1
2,接着点击“用户账号和家庭安全”项进入。
电脑示例2
3,点击“更改Windows密码”按钮。
设置密码示例3
4,接着选择要设置密码的账户,并点击“为您的账户创建密码”按钮。
设置密码示例4
5,然后输入密码,并点击“创建”按钮。
电脑示例5
6,然后就会发现账户头像旁边有“密码保护”的标记,表现密码电脑密码创建成功。
设置密码示例6
以上就是设置电脑密码的操作方法啦。是不是很简单呢?我希望它对每个人都有用,欢迎大家继续关注回收啦,回收啦提供上门电脑回收、笔记本回收、服务器回收等业务。