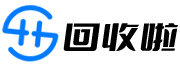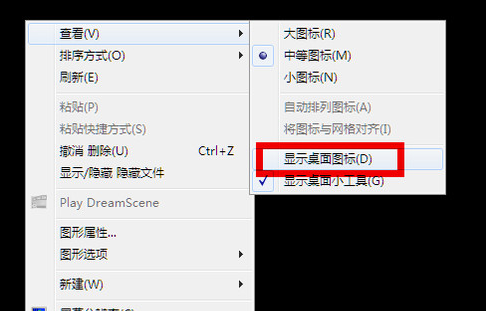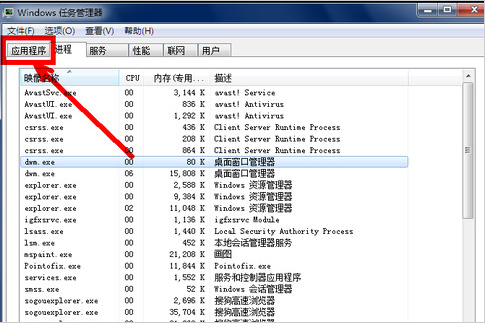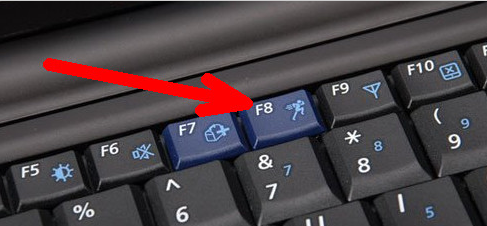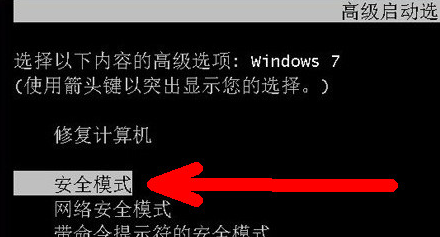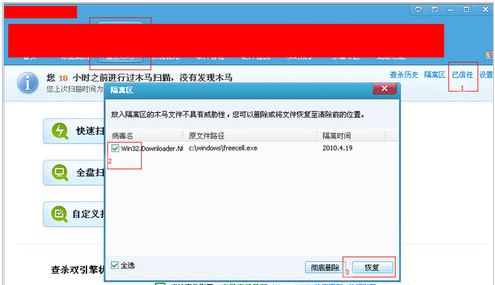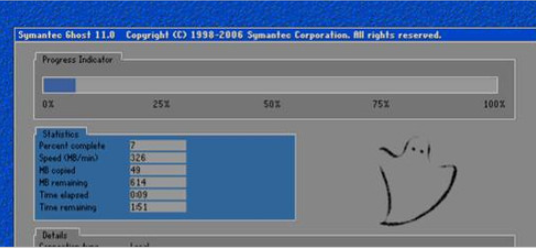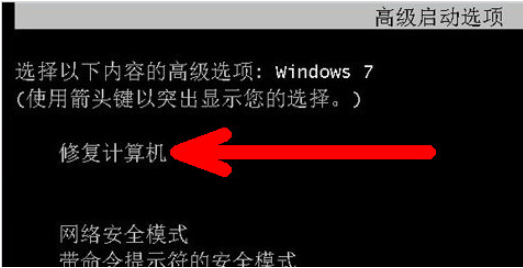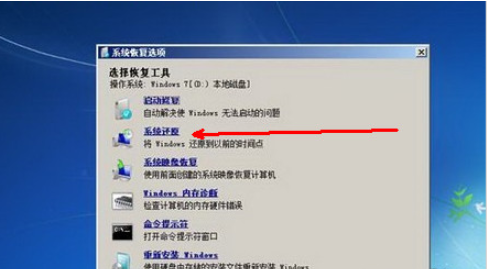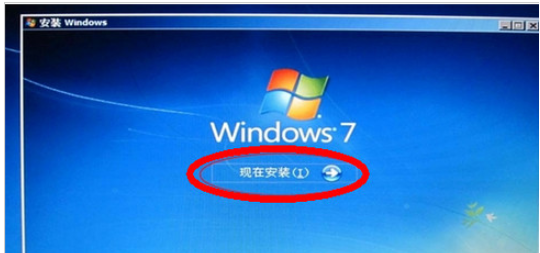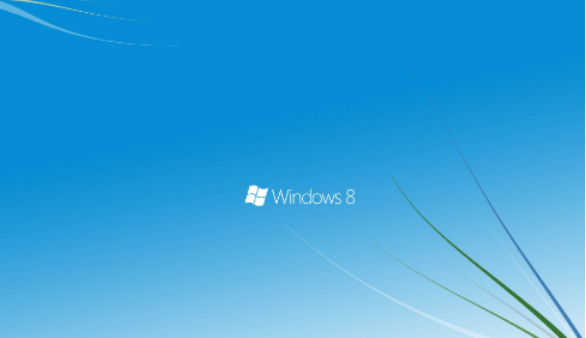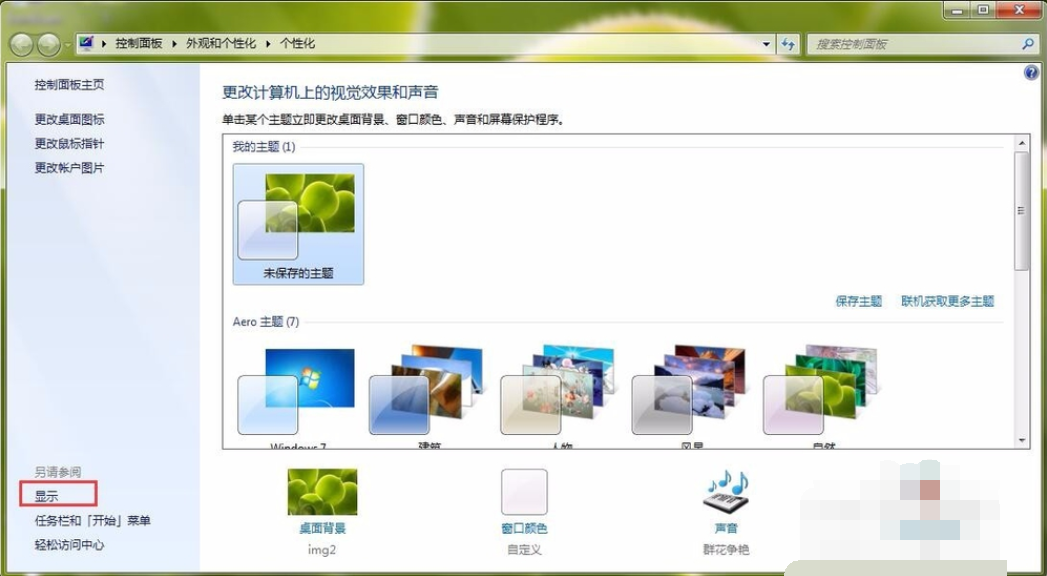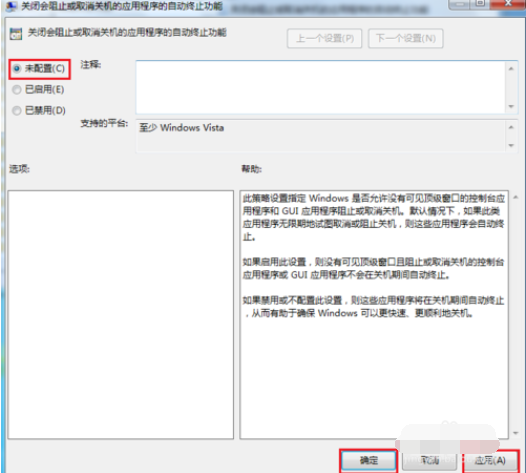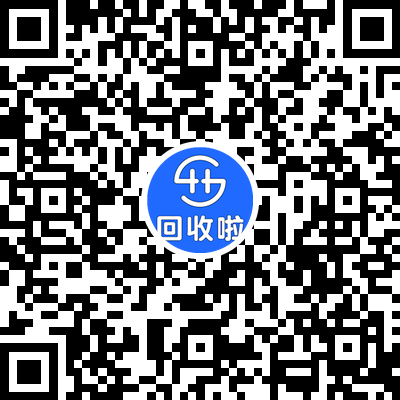电脑使用的时间长了,不免就会出现一些故障问题,什么黑屏、死机以及电脑启动后不显示桌面等一系列的问题,相信电脑小白在遇到这类问题时都是处于手足无措的状态。下面,小编就给大家介绍一下电脑启动后不显示桌面的解决方法。
小伙伴们,你们知道怎么解决电脑开机后不显示桌面的这个问题吗?嘿嘿~不怎么的话也不要着急哦,下面就给你们演示一下解决电脑启动后不显示桌面的操作方法。
1、首先右键点击桌面,查看—显示桌面图标。
开机示例1
2、同时按住键盘上的esc+shift+ctrl快捷键,这时候系统要是没问题的话应该会出现任务管理器。
桌面示例2
3、点击任务管理器的左上角的应用程序选项。
电脑示例3
4、在应用程序选项中点击程序右下角的新任务按钮,创建新任务的输入框中输入“explorer”,然后点击确定。此时应该会出现桌面以及任务栏。
方法二:病毒原因的解决办法
1、如果通过上述设置的方法不能奏效,那就有可能是病毒的原因致使开机不显示桌面。方法是你重新开机,然后一直不停地按键盘上的F8键进入安全模式。
开机示例4
2、此时已经进入安全模式,你选择第项进入安全模式。
开机示例5
3、如果是病毒的原因,进入安全模式之后会出现在界面,病毒文件无法在安全模式下运行。
打开杀毒软件,进行杀毒。杀毒完成后,重新启动电脑。
电脑示例6
7、上述方法不能奏效,那就是系统的原因,利用备份系统进行还原。
桌面示例7
8、开机按F8进入安全模式之后进行系统的还原
电脑示例8
9、选择系统还原,选择还原点。
桌面示例9
10、重新安装系统。
电脑启动后不显示桌面示例10
以上就是一些关于如何解决电脑启动后不显示桌面的方法了。以上就是笔记本电脑开不了机的解决技巧。我希望它对每个人都有用,欢迎大家继续关注回收啦,回收啦提供上门电脑回收、笔记本回收、服务器回收等业务。