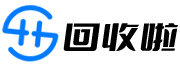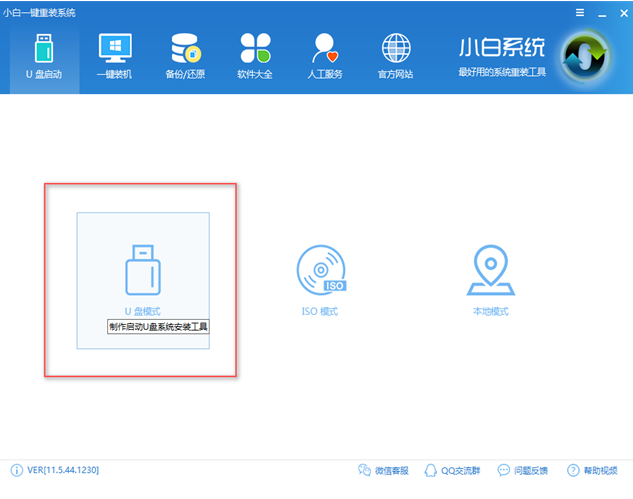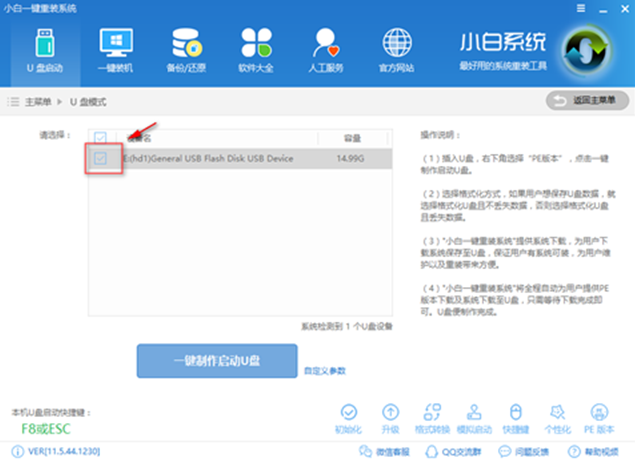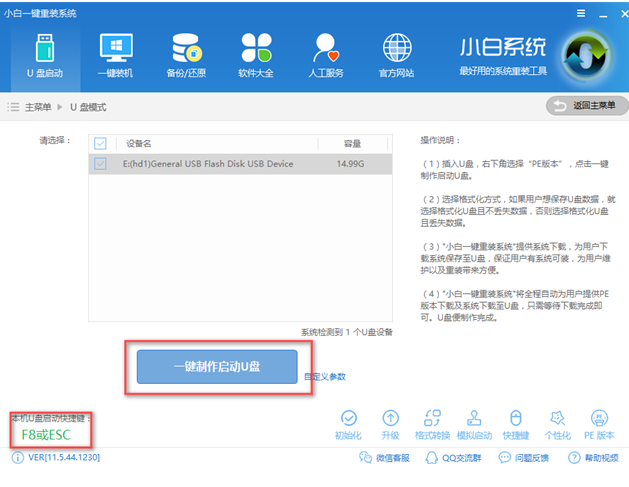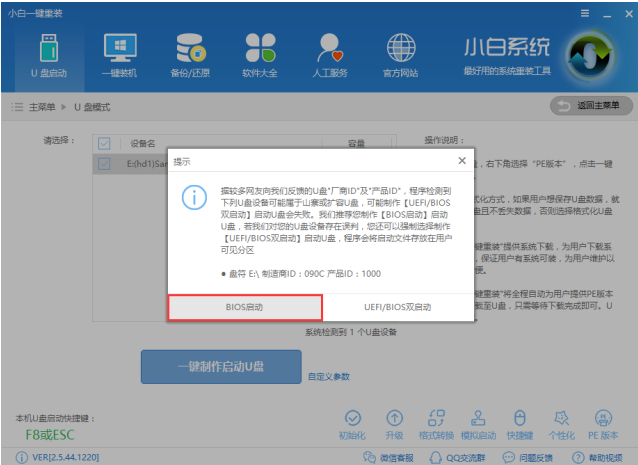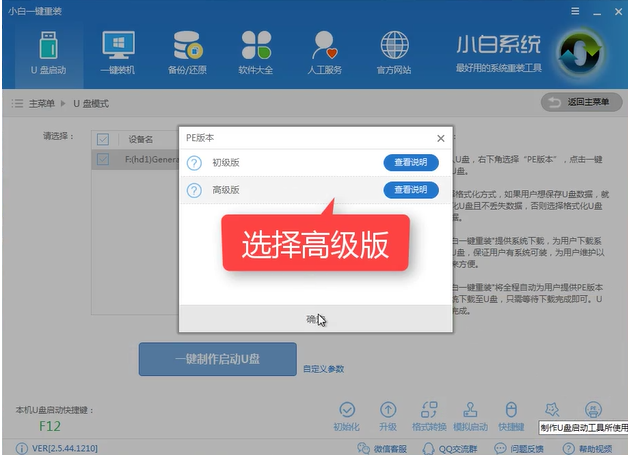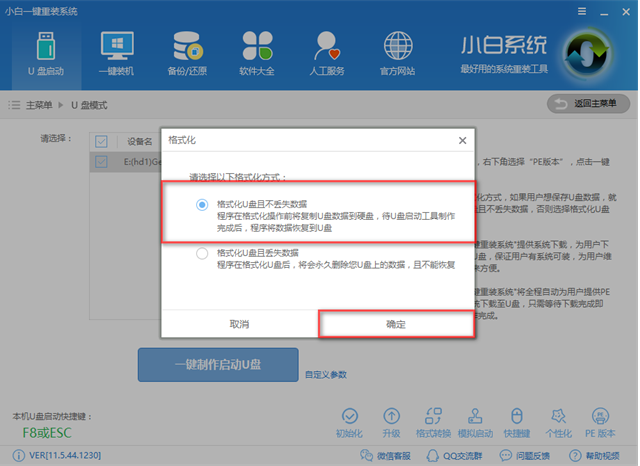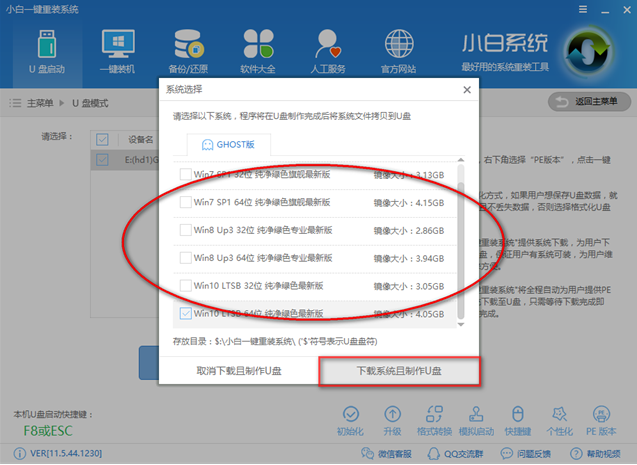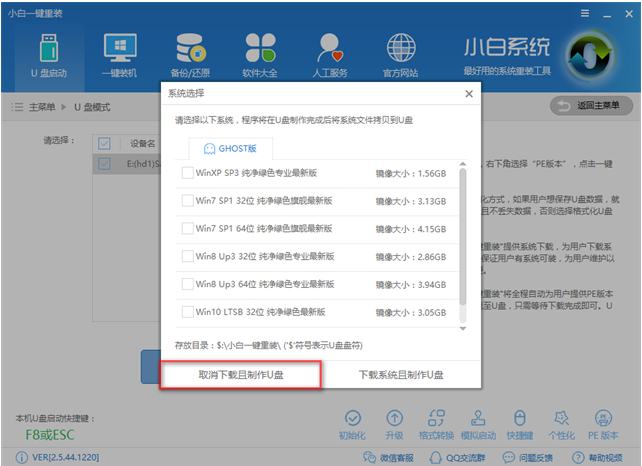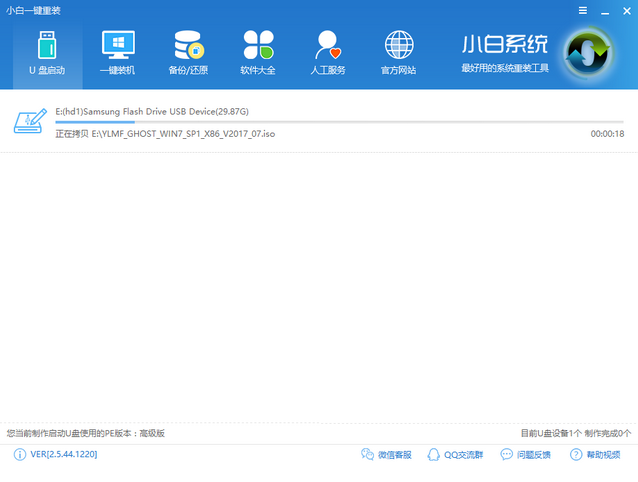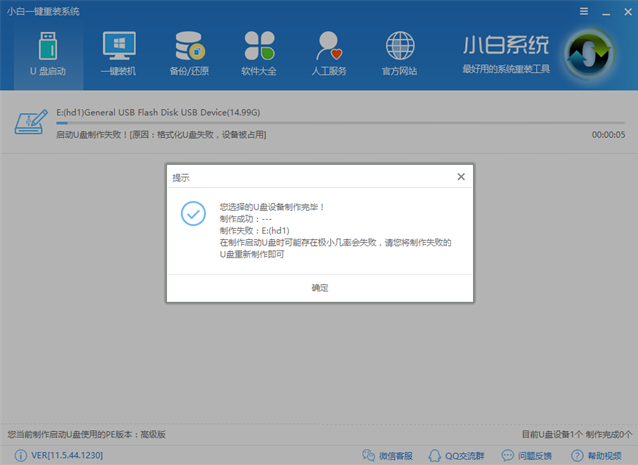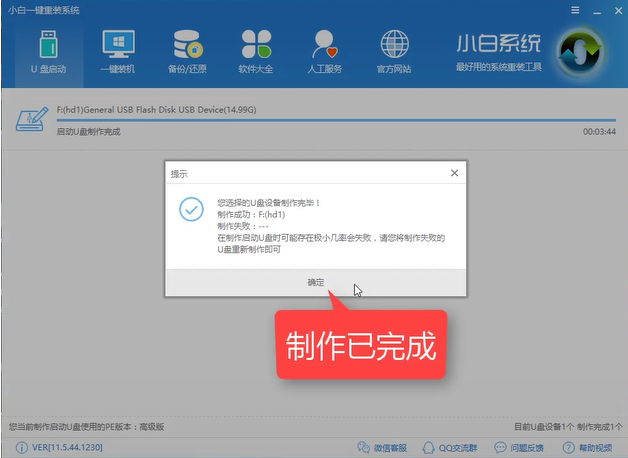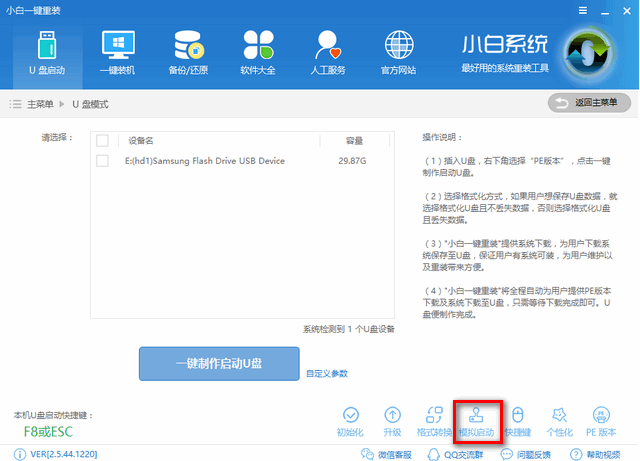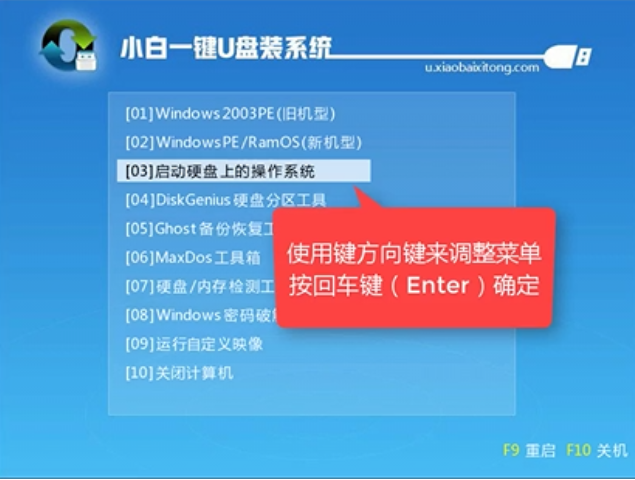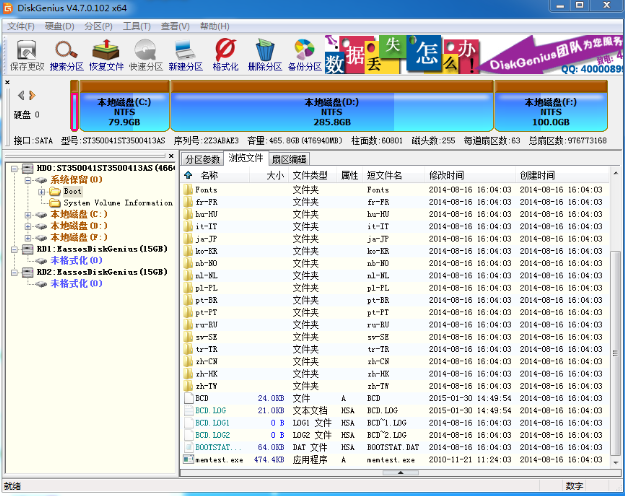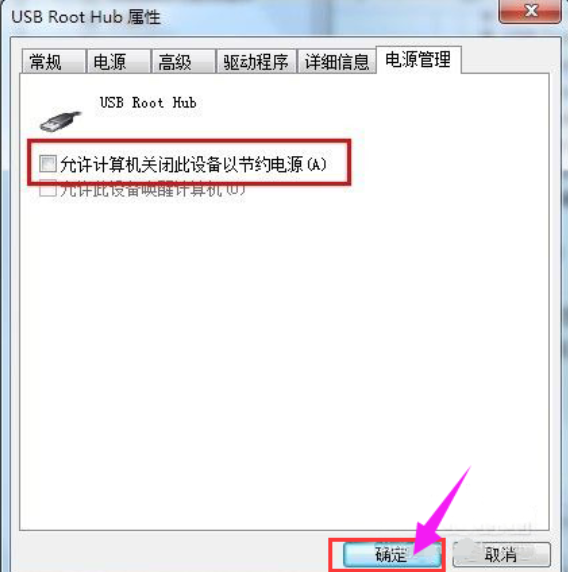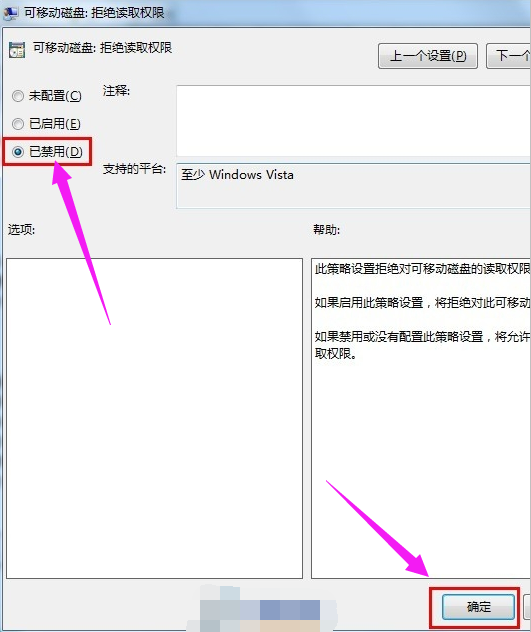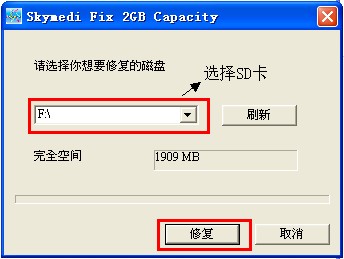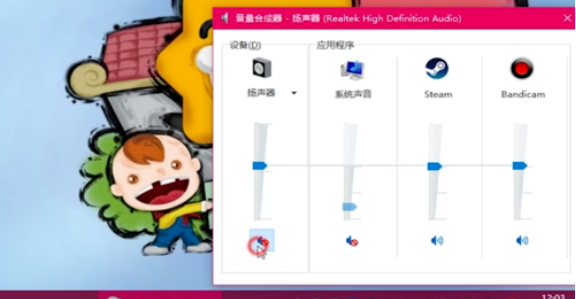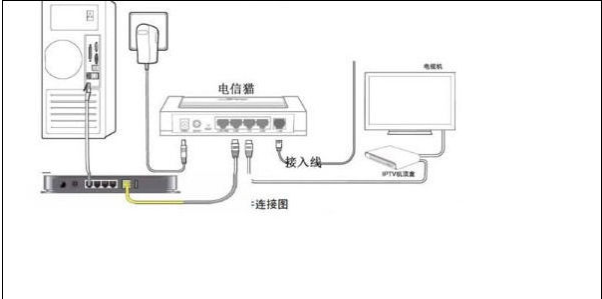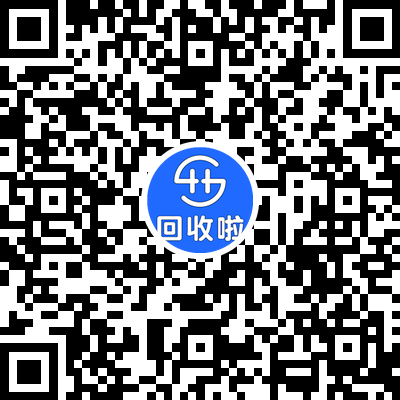“u盘”相信大家都不陌生了吧,它是我们在日常生活中都会使用到的一个小工具。当要是谈起怎么将u盘制作成启动盘的话,估计大多数人对这方面的认知都是属于一片空白的,那么这该怎么办呢?莫慌,下面,小编就为大家献上u盘制作启动盘的操作方法。
u盘怎么制作启动盘呢?其实很简单,并不像大家现象当中的那么复杂,那么具体该如何操作呢?莫急,小编这就来为大家演示一下u盘制作启动盘的操作步骤,还不懂如何操作的朋友可要把握好这次机会哦。
制作u盘启动盘
1,我们打开下载好的小白一键重装系统软件,点击【u盘模式】
u盘制作示例1
2,选择要制作的U盘,如果你插入多个U盘,要注意一下,不要选错了
u盘示例2
3,下一步点击【一键制作启动U盘】,此时你还会看到左下角提示你电脑bios启动快捷键
u盘制作示例3
4,推荐选择bios启动即可,
启动盘制作示例4
5,提示选择PE的版本,我们选择高级版就好了,功能更加齐全,详细可点查看说明了解,选完点击确定
启动盘示例5
6,选择格式化方式,选择并确定【格式化U盘且不丢失数据】
u盘制作示例6
7,选择系统,我们可以在这里看到从xp到win10的系统应有尽有,勾选所需系统,点击【下载系统且制作U盘】
u盘示例7
8,如果你想要自行准备系统镜像的,可以点击【取消下载且制作U盘】
启动盘制作示例8
9,软件将开始下载所需文件并制作PE系统,下载的速度受本地网络影响
启动盘示例9
10,如果是制作失败的建议先手动格式化U盘在来制作,失败的概率是非常低的。
启动盘制作示例10
11,制作完成后我们可以看到提示,左下角也有提示制作完成点击确定,完成后
启动盘制作示例11
12,完成后 我们点击【模拟启动】
u盘制作示例12
13,可以进入PE则表示制作成功了。
u盘示例13
以上就是制作u盘启动盘的详细教程了,我希望它对每个人都有用,欢迎大家继续关注回收啦,回收啦提供上门电脑回收、笔记本回收、服务器回收等业务。