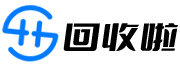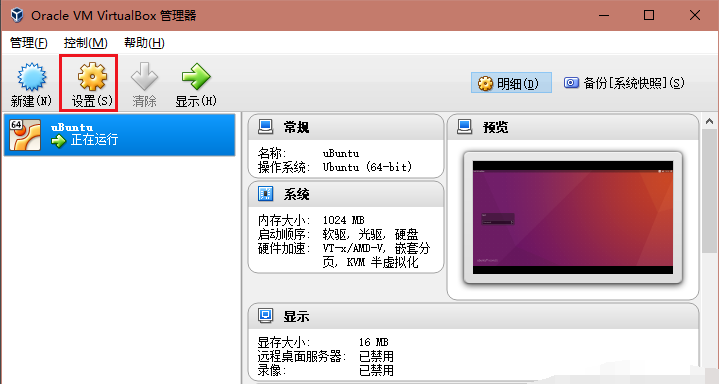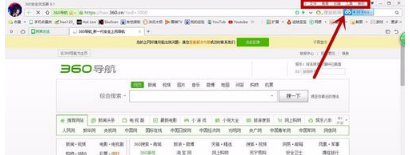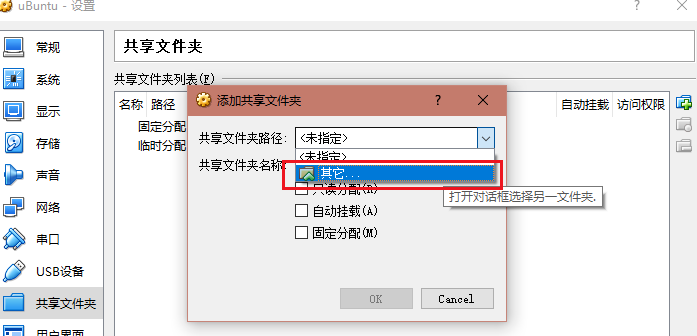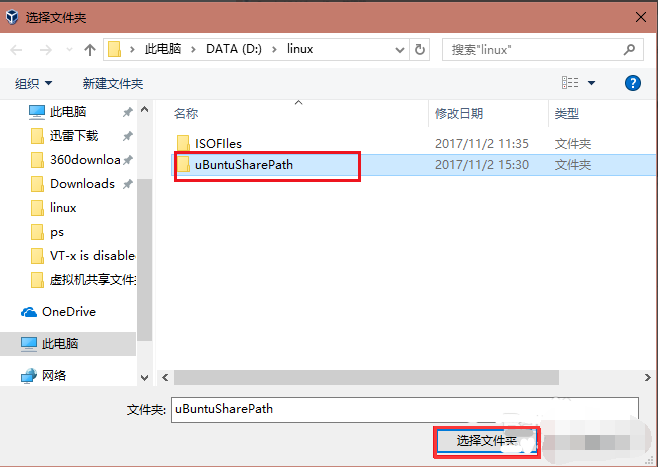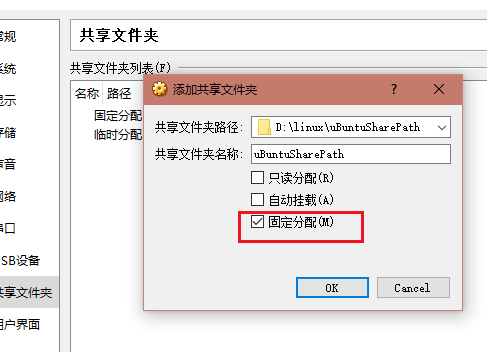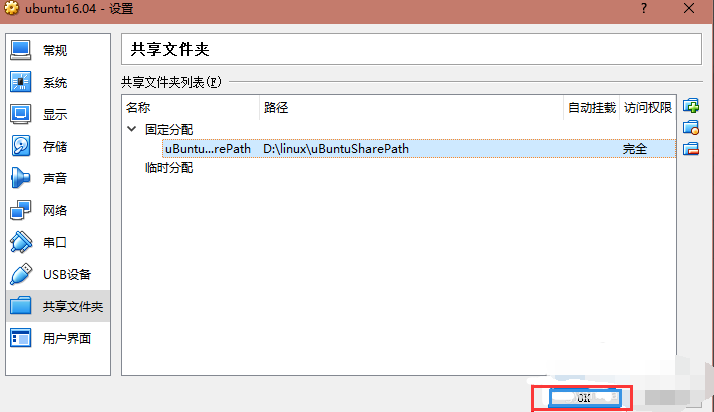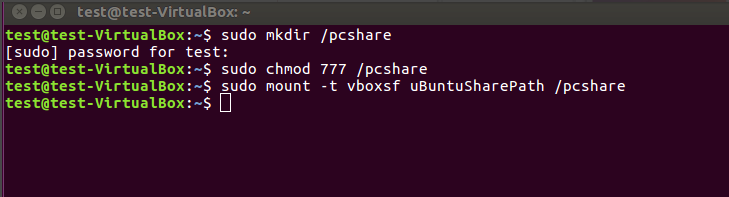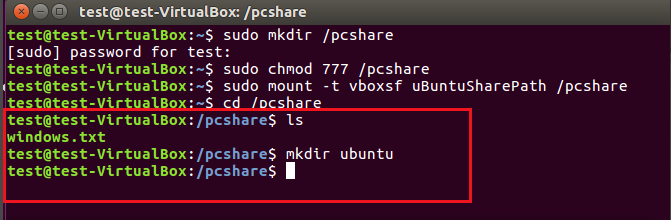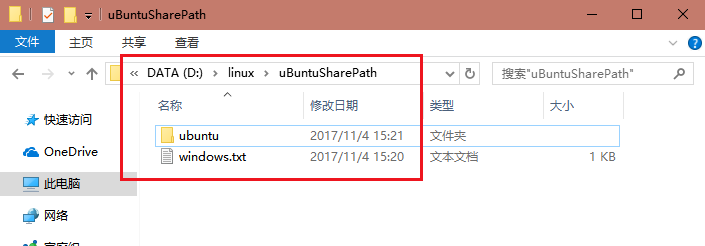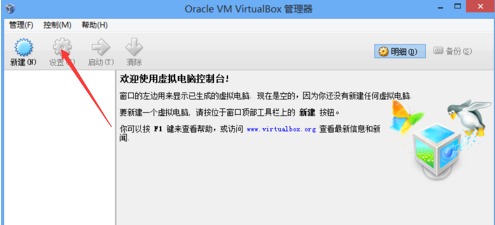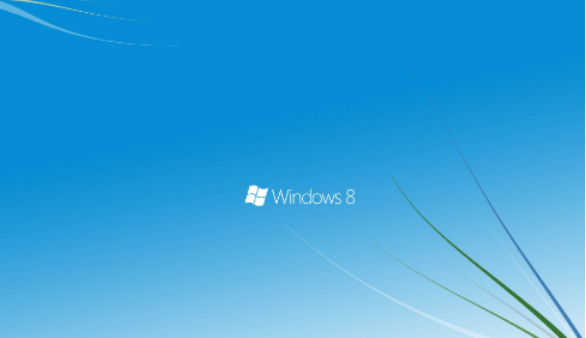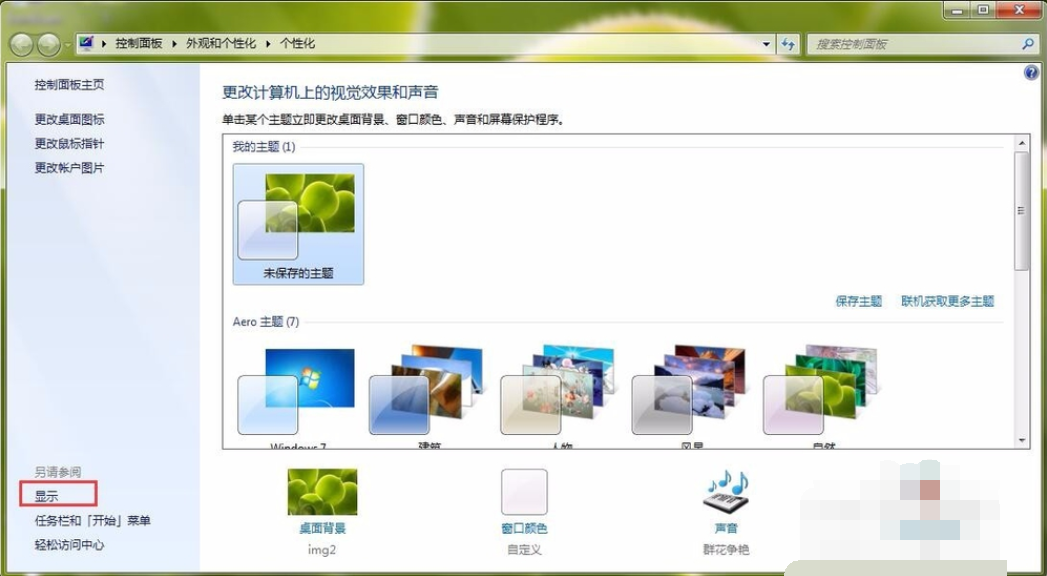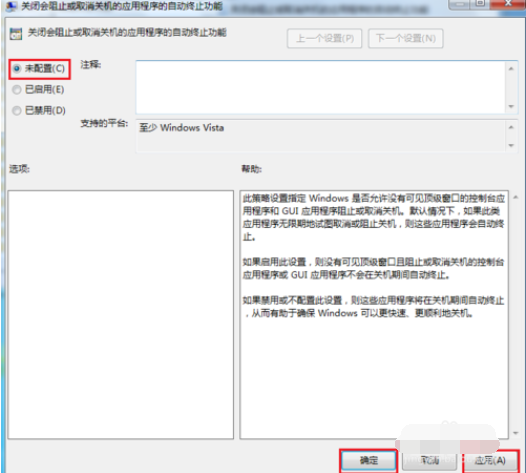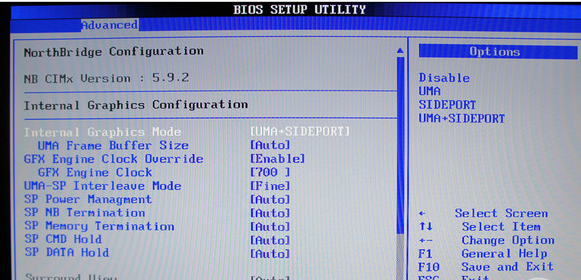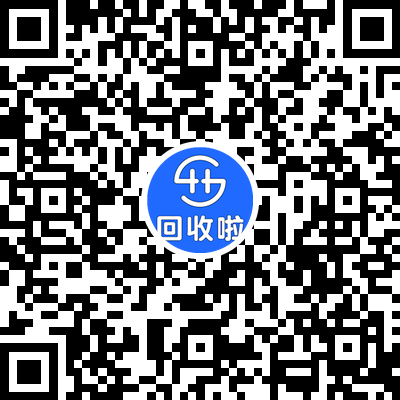VirtualBox号称是最强的免费虚拟机软件,它不仅具有丰富的特色,而且性能也很优异!简单易用,深得民心。下面,小编就教大家如何在VirtualBox中创建共享文件夹。
开发人员常常用VirtualBox在Windows上创建各种虚拟机。创建之后,怎样实现虚拟机和宿主PC机的文件共享呢?针对这个问题,小编写了一个在virtualbox中创建共享文件夹的图文教程,希望能帮助大家。
1、打开VirtualBox管理器,点击“设置”
共享载图1
2、点击“共享文件夹”选项右侧的加号。
virtualbox文件共享载图2
3、共享文件夹路径选择“其它”。
virtualbox共享文件夹载图3
4、选择PC机上一个文件夹作为共享路径。
virtualbox共享文件夹载图4
5、共享路径选好后,会自动将文件夹名称作为共享文件夹名称,勾上“固定分配”,这样这个路径可以永久使用。
共享载图5
6、点击“OK”。
virtualbox载图6
7、现在进入虚拟机,打开Terminal,输入以下命令:
sudo mkdir /pcshare
sudo chmod 777 /pcshare
sudo mount -t vboxsf uBuntuSharePath /pcshare
注意uBuntuSharePath就是之前步骤所创建的PC机上的共享文件夹名称。
virtualbox共享文件夹载图7
8、虚拟机与PC机之间的共享文件夹这就创建好啦。现在测试一下,在PC机共享文件夹中创建一个文件windows.txt。看,虚拟机中可以看到windows.txt文件啦。然后在虚拟机共享文件夹中创建一个文件夹ubuntu。
virtualbox文件共享载图8
9、看PC机上也可以看到ubuntu文件夹啦。
virtualbox文件共享载图9
10、之后每次启动虚拟机,都需要先在Terminal中输入命令“sudo mount -t vboxsf uBuntuSharePath /pcshare”。然后虚拟机/pcshare文件夹下创建的文件在PC机uBuntuSharePath文件夹下可以同步看到;PC机uBuntuSharePath文件夹下的修改虚拟机/pcshare文件夹下也可以看到。
以上就是怎样在VirtualBox中创建共享文件夹的方法了,我希望它对每个人都有用,欢迎大家继续关注回收啦,回收啦提供上门电脑回收、笔记本回收、服务器回收等业务。