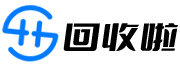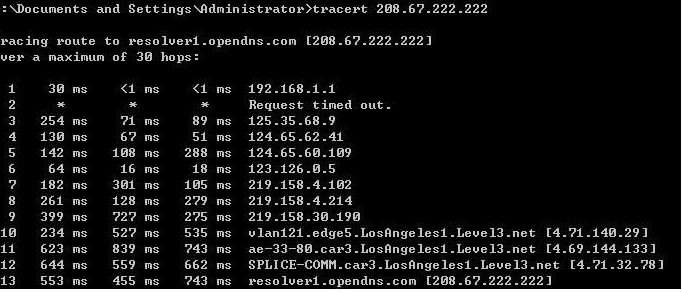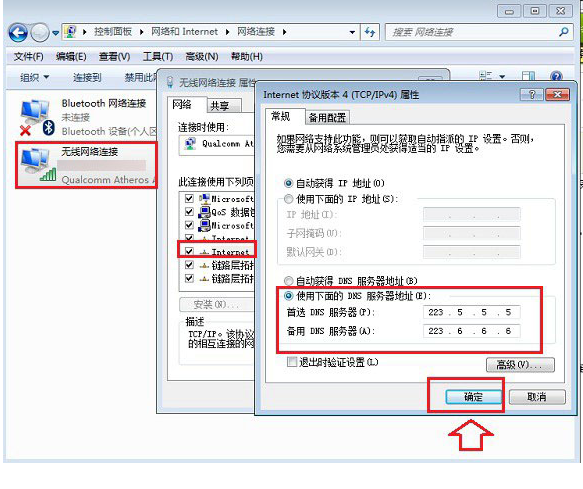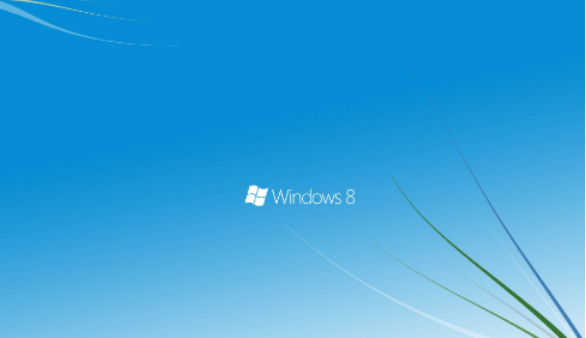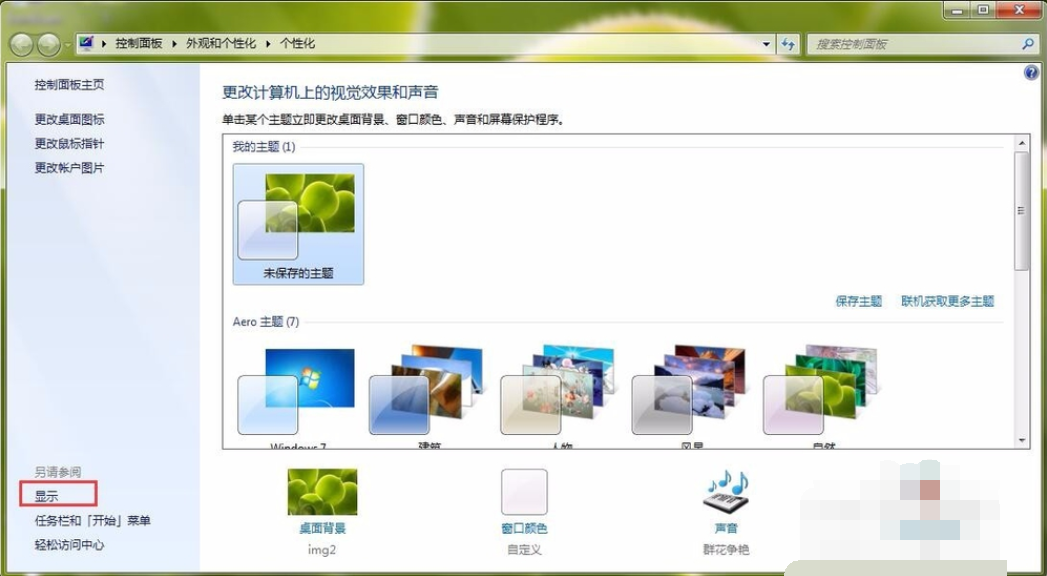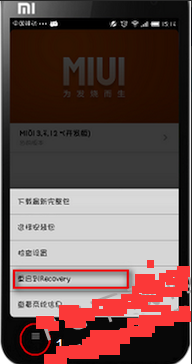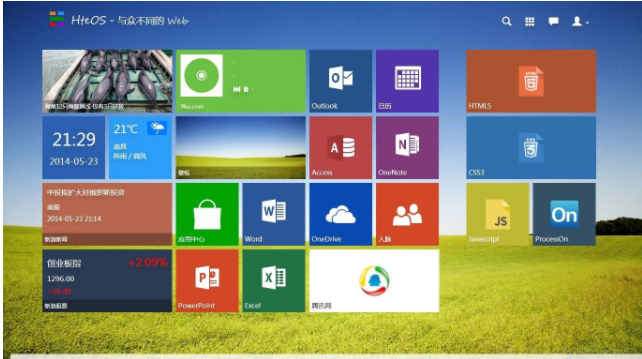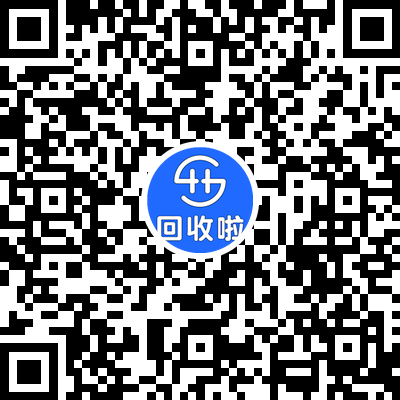dns设置是我们上网的前提,只有将dns设置完成后我们才能够开始上网,如果dns出错我们也是无法上网的,那么dns设置怎么操作呢?其实设置dns的方法有很多种,下面就来看看小编是怎么操作的吧!
现在我们的生活已经越来越离不开网络,如果没有网络我们总觉得生活中少了什么东西,今天小编就来跟你说说网络设置中经常出现的问题——dns设置问题,导致dns错误的原因有很多,下面就来看看解决方法吧!
xp系统进入dns设置的方法:
首先进入xp系统桌面,鼠标依次点击开始 – 控制面板 – 网络连接 – 本地连接 -属性——internet协议(TCP/IP)-属性。然后我们可以看到默认的设置了。接下来只要修改相应的dns地址就可以解决问题了!
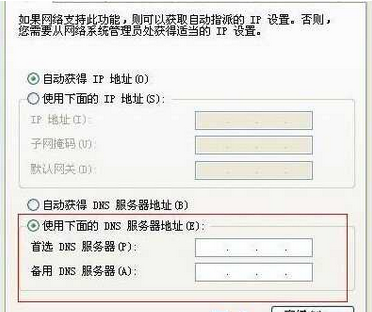 dns载图1
dns载图1
首先进入win7系统桌面,鼠标依次点击开始 – 控制面板 – 网络和共享中心 – 本地连接—查看状态 – 右键属性 – internet 协议4 (TCP/IPv4)- 属性就可以进入dns设置了
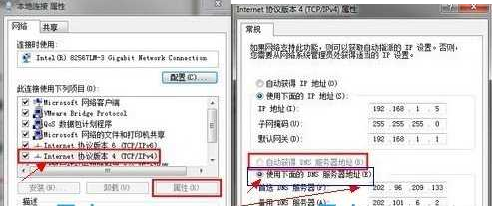 dns设置载图2
dns设置载图2
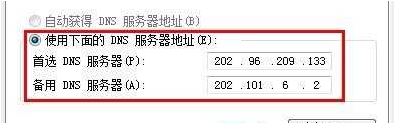 dns载图3
dns载图3